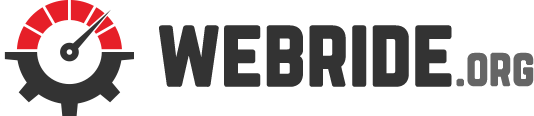System configuration box provided by the newest versions of the Windows operating system is a place that you would like to know as it will give you a lot of functionality and control over your computer. If you go to that box, you will find a number of tabs that we are going to check in details in this article.
You can use this cool and shortest way to get there with the msconfig command. The quickest way to do it is to type the shortcut Windows + R and type the msconfig command and hit enter. There, you will be prompted with the whole System configuration box.
There you will see some number of tabs. Let’s go through each of them.
General
Under the general tab you will see your choices of startup selection. This is where you have the ability to configure what kind of system boot up you want. With each of these you can decide whether or not you want to load a normal boot up with all of your device drivers, applications or a diagnostic startup which will load only basic devices and services or more selective, where you decide which services, startup items the system should load upon boot up.
Boot
In the boot tab you will see any copies of Windows OS is installed. Here you have the ability to set a default OS, delete an OS from the boot menu. You are also able set a default boot option to safe boot. But notice that safe boot will always load only the trusted devices, minimal applications etc. The safe mode is primarily used for any troubleshooting purposes. You also have an advance option but be careful and make sure you really know about what you are doing there.
Services
This tab contains all of the services that runs in the operating system and here you are able to stop or run any services. This is more like one the tab from the task manager. You can easily make the same changes form the task manager. Note that same of the services is crucial for your system and cannot be stopped even if you have stopped it.
Startup
This is where you will find all the startup programs and services when you boot up. One of the top place to go and tweak if your operating system loads slowly. Notice that if you go to this tab from the system configuration, sometimes it may tell you to go the task manager to tweak any changes for startups.
Tools
This tab contains many of the most useful utilities for Windows system. Such as – changing your UAC (user account control), Security and maintenance, Event viewer and so on.
Task Manager: the all eye
Anything looks fishy? Go to task manager. Something feels not right about the system? Go to task manager. Something is slowing down your computer? Go to task manager. You have a fever? Go to task manger.
Well, although that last case will not be assisted by your task manager it is still your most important assistance before you call for assistance.
Task Manager on Windows
With Windows 8 and onwards all of the startup application and services has been put together inside task manager to keep it all tact together. With this new task manager you are able to have a better look at the status of each of these services and startups right in the task manager. You are also able to see which programs have higher or lower impact on your system here and make some adjustment if needed.
One of the quickest and shortest way to have access to the taskbar is, what other way than a keyboard shortcut, such as ctrl + shift + esc. This will immediately take you to the taskbar. You can also have other few listed options where you can find taskbar such as ctrl + alt + del. Yet, with this last option you have to select task manager from a list of options. To perform any action there, simply right click and choose the option that suits you. Notice that none of the configuration will be effective until your next boot.
Task manager on macOS
As for the macOS users, you can find all of the startups in the users and groups panel in the system preference.
You can directly enable or disable any application on the startup based on the user account. There is not much you can manually do and need to do with macOS since a lot of these tasks are taken care of for you automatically.
Task Manager on Linux
For the Linux users, you simply click the search button and type startup and you will be taken to the startup application preferences. Selecting and deselecting of a startup application lies with the checkbox there and you are good to go.